Start Using NirLauncher
Download the beta version of NirLauncher from here.
Open your hard drive—the one you wish to store NirLauncher in. Right click, select new –> folder. Extract the contents of the download into that folder.
Double click nirlauncher.exe to launch NirLauncher. You should see a screen like the following:

-----------------------------------------------------------------------------------------------------
Adding Additional Software Packages to Nirlauncher
Below is an example on how to add an additional software package to Nirlauncher. For this case, we will be using the Sysinternals suite from Microsoft.
Download the latest version of the Sysinternals suite from here.
Open the same drive you used to store Nirlauncher in and create a new folder. Extract the contents of Sysinternals into that folder.
Open Notepad i.e. Start –> Run –> Notepad –> enter. Paste the following:
[General]
SoftwareCount=69
GroupCount = 3
Name=SysInternals Suite
[Group0]
name=PsTools
[Group1]
name=Other Console Tools
[Group2]
name=GUI Tools
[Software0]
exe=accesschk.exe
group=1
[Software1]
exe=AccessEnum.exe
group=2
[Software2]
exe=ADExplorer.exe
group=2
[Software3]
exe=ADInsight.exe
group=2
[Software4]
exe=adrestore.exe
group=1
[Software5]
exe=Autologon.exe
group=2
[Software6]
exe=autoruns.exe
group=2
[Software7]
exe=autorunsc.exe
group=1
[Software8]
exe=Bginfo.exe
group=2
[Software9]
exe=Cacheset.exe
group=2
[Software10]
exe=Clockres.exe
group=1
[Software11]
exe=Contig.exe
group=1
[Software12]
exe=Coreinfo.exe
group=1
[Software13]
exe=ctrl2cap.exe
group=1
[Software14]
exe=Dbgview.exe
group=2
[Software15]
exe=Desktops.exe
group=2
[Software16]
exe=diskext.exe
group=1
[Software17]
exe=Diskmon.exe
group=2
[Software18]
exe=DiskView.exe
group=2
[Software19]
exe=du.exe
group=1
[Software20]
exe=efsdump.exe
group=1
[Software21]
exe=handle.exe
group=1
[Software22]
exe=hex2dec.exe
group=1
[Software23]
exe=junction.exe
group=1
[Software24]
exe=ldmdump.exe
group=1
[Software25]
exe=Listdlls.exe
group=1
[Software26]
exe=livekd.exe
group=1
[Software27]
exe=LoadOrd.exe
group=2
[Software28]
exe=logonsessions.exe
group=1
[Software29]
exe=movefile.exe
group=1
[Software30]
exe=newsid.exe
group=2
[Software31]
exe=ntfsinfo.exe
group=1
[Software32]
exe=pagedfrg.exe
group=2
[Software33]
exe=pendmoves.exe
group=1
[Software34]
exe=pipelist.exe
group=1
[Software35]
exe=portmon.exe
group=2
[Software36]
exe=procdump.exe
group=1
[Software37]
exe=procexp.exe
group=2
[Software38]
exe=ProcFeatures.exe
group=1
[Software39]
exe=Procmon.exe
group=2
[Software40]
exe=psexec.exe
group=0
[Software41]
exe=psfile.exe
group=0
[Software42]
exe=psgetsid.exe
group=0
[Software43]
exe=Psinfo.exe
group=0
[Software44]
exe=pskill.exe
group=0
[Software45]
exe=pslist.exe
group=0
[Software46]
exe=psloggedon.exe
group=0
[Software47]
exe=psloglist.exe
group=0
[Software48]
exe=pspasswd.exe
group=0
[Software49]
exe=psservice.exe
group=0
[Software50]
exe=psshutdown.exe
group=0
[Software51]
exe=pssuspend.exe
group=0
[Software52]
exe=RegDelNull.exe
group=1
[Software53]
exe=regjump.exe
group=1
[Software54]
exe=RootkitRevealer.exe
group=2
[Software55]
exe=sdelete.exe
group=1
[Software56]
exe=ShareEnum.exe
group=2
[Software57]
exe=ShellRunas.exe
group=2
[Software58]
exe=sigcheck.exe
group=1
[Software59]
exe=streams.exe
group=1
[Software60]
exe=strings.exe
group=1
[Software61]
exe=sync.exe
group=1
[Software62]
exe=tcpvcon.exe
group=1
[Software63]
exe=Tcpview.exe
group=2
[Software64]
exe=vmmap.exe
group=2
[Software65]
exe=Volumeid.exe
group=1
[Software66]
exe=whois.exe
group=1
[Software67]
exe=Winobj.exe
group=2
[Software68]
exe=ZoomIt.exe
group=2
-----------------------------------------------------------------------------------------------------
Select file –> save as –> call it sysinternals.nlp –> save it to the sysinternals folder.
Open NirLauncher. Select launcher –> add software package.
When the “Select file package to add” dialogue box comes up. Browse to the sysinternals.nlp file and click open.
You should then see a screen containing the sysinternals software package.

To switch back to the nirsoft suite, select launcher –> previous software package.




































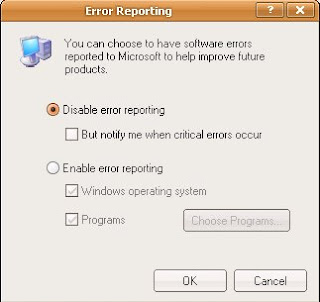

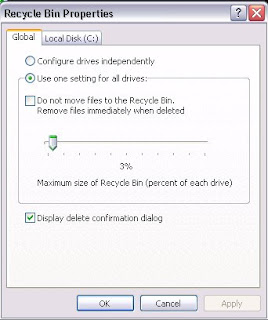
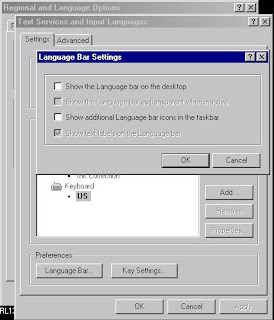





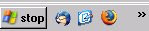


 Subscribe by RSS
Subscribe by RSS
